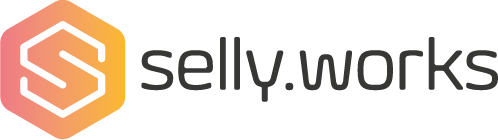E-MAIL KONTO EINRICHTEN - MICROSOFT OUTLOOK 2003
VORBEREITUNG:
Du hast von uns folgende Informationen erhalten, die du während des Einrichtens benötigen wirst:
- Benutzername/Mail-Adresse (zB max.mustermann@selly.at)
- Passwort
- Posteingangs- und Postausgangsserver: mail.selly.at
1. OUTLOOK ÖFFNEN
Extras > Mail-Konten... öffnen

2. DIALOG MAIL-KONTEN
Auswahl Ein neues Mail-Konto hinzufügen und Weiter.
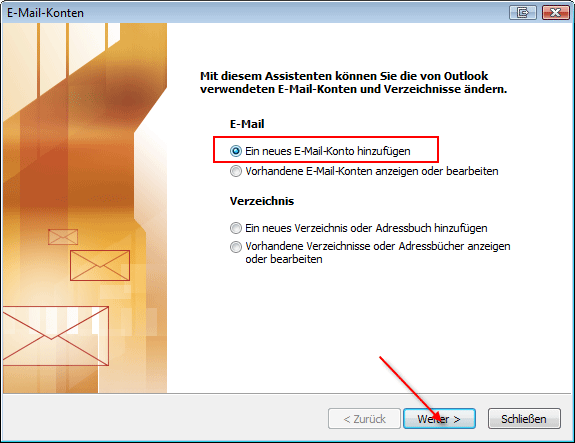
3. DIALOG MAIL-KONTEN, SERVERTYP
- Auswahl POP3 und Weiter, wenn du POP nutzen möchtest
- Auswahl IMAP und Weiter, wenn du IMAP nutzen möchtest
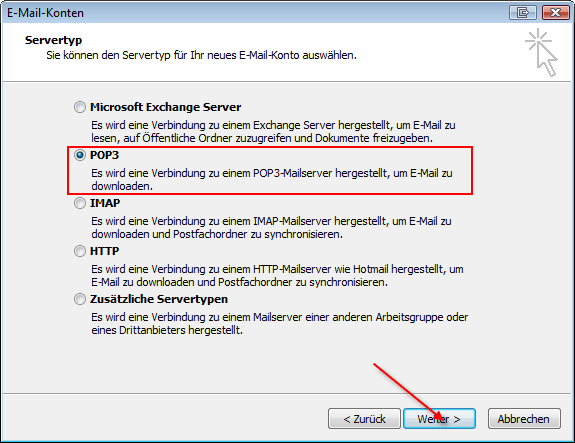
4. DIALOG MAIL-KONTEN, EINSTELLUNGEN
Fülle hier folgende Felder aus:
- Name: zB Max Mustermann
- Mail-Adresse: die Mail-Adresse, die du von uns bekommen hast: zB max.mustermann@selly.at
- Posteingangsserver: mail.selly.at
- Postausgangsserver: mail.selly.at
- Benutzername: die Mail-Adresse, die du von uns bekommen hast: zB max.mustermann@selly.at)
- Passwort: das Passwort, dass du von uns bekommen hast. Achte bitte auf Groß- und Kleinschreibung!
Anschließend auf Weitere Einstellungen... drücken
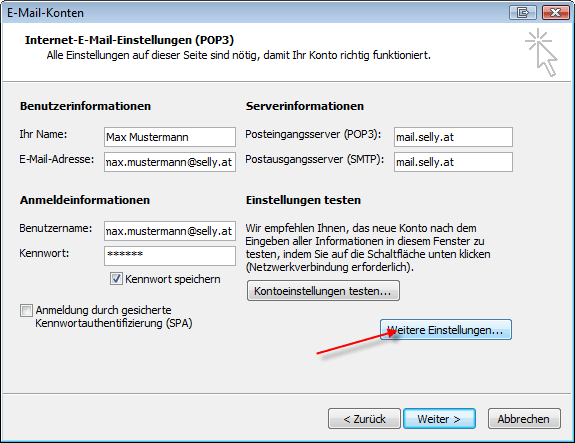
5. DIALOG INTERNET-MAIL-EINSTELLUNGEN, ALLGEMEIN
Gib unter Mail-Konto deine Mail-Adresse ein (zB max.mustermann@selly.at)
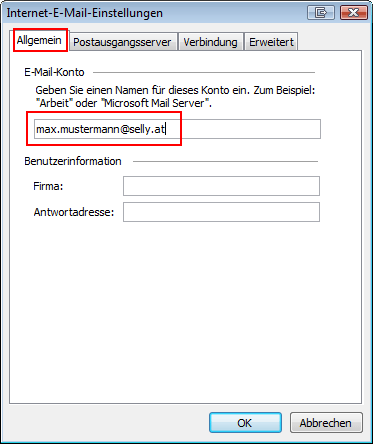
6. DIALOG INTERNET-MAIL-EINSTELLUNGEN, POSTAUSGANGSSERVER
Wechsle zum Reiter Postausgangsserver
Hake hier die Option Postausgangsserver (SMTP) erfordert Authentifizierung an
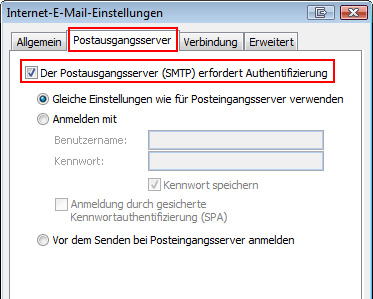
7. DIALOG INTERNET-MAIL-EINSTELLUNGEN, ERWEITERT.
Wechsle zum Reiter Erweitert
- Haken hier die Option Server erfordert eine verschlüsselte Verbindung (SSL) an
- Bei Verwendung von POP: Falls nicht schon automatisch eingetragen, korrigiere die Zahl bei Posteingangsserver (POP3) auf 995
- Bei Verwendung von IMAP: Falls nicht schon automatisch eingetragen, korrigiere die Zahl bei Posteingangsserver (IMAP) auf 993
- Ändere die Zahl bei Postausgangsserver (SMTP) auf 587
- Ebenso die Verschlüsselung auf STARTTLS (falls vorhanden)
Erst jetzt klicke rechts unten auf OK
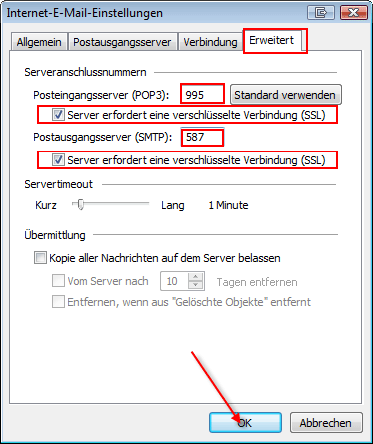
8. DIALOG MAIL-KONTEN
Klicke nun in diesem Dialog auf Weiter
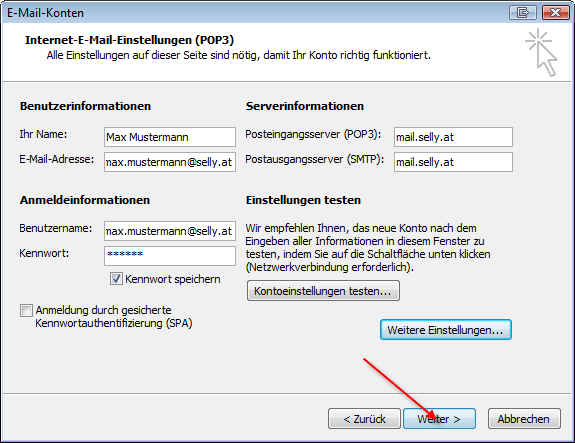
9. DIALOG MAIL-KONTEN, FERTIG STELLEN
Klicke nun auf Fertig stellen
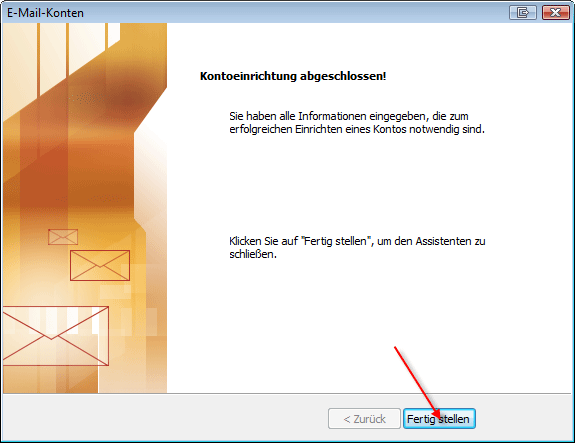
10. ABSCHLUSS
Dein Mail-Konto ist nun eingerichtet und kann verwendet werden.
Bei Fragen melde Dich einfach bei uns!